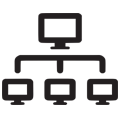2.5 Ukládání změn v dokumentu
Při otevření formuláře dokumentu se tento průběžně automaticky ukládá do složky rozpracovaných dokumentů, které se (v případě existence změn od prvního otevření daného dokumentu) provádí jednak v pravidelných intervalech (např. každé 3 minuty – závisí na nastavení uživatele) a jednak v momentu opuštění formuláře při navigaci jinam či zavření okna prohlížeče. Nemusíte na ukládání změn tedy vůbec myslet. Uložení do rozpracovaných nezpřístupní změny ostatním uživatelům, do vaší složky rozpracovaných máte přístup jen vy.
Složku rozpracovaných dokumentů najdete v levém menu v oblasti Dokument.
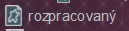
Dokud neprovedete uložení změn do evidence, máte možnost veškeré úpravy dokumentu vzít zpět použitím nástroje pro vracení změn, a naopak tlačítkem nástroje


můžete vrácené kroky znovu provést. Můžete tak bez obav provádět jakékoli změny a pokud nevyhovují vaší potřebě, opět je vrátit. Rovněž se můžete vracet k původním obsahům a zpět a ověřovat si tak provedené změny. Dejte však pozor na jeden moment. Jakmile vrátíte určité změny zpět šipkou vlevo a pak provedete přímo ve formuláři změny jiné, šipka vpravo vám již původní (a vrácené) změny zpřístupnit nemůže.
Pokud je provedenou změnou načtení souboru přílohy z vašeho disku do flexideo evidence, soubor na serveru flexideo již zůstane a vrácení zpět způsobí jen to, že na něj váš dokument nebude odkazovat jako na přílohu (pokud jej nepoužijete jinde, bude časem ze serveru odstraněn).
Uložení do evidence pro zpřístupnění změn ostatním je možné nástrojem

nebo tlačítkem „Uložit a zavřít“ na konci formuláře. Obojí způsobí ukončení činnosti s daným formulářem, který bude se složky Rozpracované odstraněn.
Pokud provedené změny uložit nechcete, je možné použít nástroj

V takovém případě budete dotázáni, zda opravdu máte v úmyslu nenávratně zrušit provedené změny a pokud svůj záměr potvrdíte, veškeré změny provedené ve formuláři od jeho posledního uložení budou nenávratně ztraceny. Původní dokument (pokud se nejednalo o tvorbu nového) tedy zůstane absolutně netknutý.
Dokumenty můžete ze složky rozpracované rovněž odstraňovat přímo, a to se stejným dopadem jako zavření bez uložení použitého z formuláře. Pro tuto operaci je třeba nejprve vybrat jeden nebo více dokumentů v seznamu (výběr provedete pozastavením myši nad položkou seznamu), jejichž změny či založení chcete zrušit a pak použít nástroj pro odstraňování položek (v menu vpravo vedle adresního řádku).
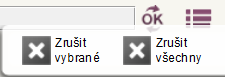
2.5.1 Další (speciální) možnosti ukládání
Na nástrojové liště vpravo nahoře je několik dalších možností ukládání dokumentu.



Uložit koncept - uloží dokument jako rozpracovaný, toto ukládání probíhá i automaticky

Jako šablonu - uložit formou šablony dokumentu, kterou lze použít jako výchozí při tvorbě nového dokumentu na místo úplně prázdného formuláře

Uložit později - naplánuje uložení změn na později s možností opakování, uloženo je jako úloha

Jako nový - uložit jako dokument zcela nový s tím, že původní dokument v evidenci zůstane (na rozdíl od běžného uložení) nezměněn

Uložit a načíst - dokument uloží a znovu ho načet, tedy otevře ve formuláři pro jeho případnou kontrolu či zjištění přiděleného čísla nebo vytvoření záložky

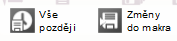

Vše později - naplánuje změnu položek na později s možností opakování

Změny do makra - uložit jako posloupnost pro vložení i do jiných dokumentů téhož typu formou datového makra
Některé z těchto funkcí mohou být u daného typu dokumentu úmyslně zakázány a nelze je v těchto případech použít – není to však příliš obvyklé.
2.5.1.1 Datová makra
Datové makro je posloupnost změn ve formuláři dokumentu, uložená pro pozdější použití. Změny, které jste provedli od momentu otevření dokumentu, můžete uložit jak do daného dokumentu, tak i jako samostatný postup, který je možné později vyvolat a dalších dokumentech stejného typu.
Pro nahrání makra otevřete dokument a proveďte požadované změny (vložení dat, vymazání, provedení výběru apod.). Po dokončení těchto změn zvolte nástroj Změny do makra, který je dostupný pod šipkou ikony se třemi disketami vpravo vedle adresního řádku.

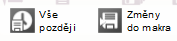
Nabídne se vám okno pro vložení názvu a popisu makra a stiskem tlačítka OK (nebo klávesy Enter) se nové makro uloží.
Pro použití (vyvolání) uloženého makra je potřeba v již hotovém přehledu vybrat dokument nebo více dokumentů v přehledu, na kterých budeme makro spouštět (typ dokumentu se musí shodovat s tím, na kterém bylo makro uloženo). Jakmile jsou dokumenty vybrány, objeví se nad přehledem menu, ve kterém zvolíme „Provést akci jen s vybranými“ a v dialogovém okně pak vybereme požadované makro (více v části Přehledy, kapitola Operace s položkami přehledu).
Pokud chceme spustit makro pouze nad jednou položkou, je možné využít rychlé menu (po najetí na vybranou položku) a zvolit nástroj „Akce a makra“ (symbol šipky) (více v části Přehledy, kapitola Práce s vytvořeným přehledem v Intranetu -> Menu položek přehledu).
2.5.2 Historie změn
Pro každý dokument se eviduje datum a čas vytvoření a úplná historie změn včetně autora. Je tedy přesně známo, nejen kdy a kdo dokument upravoval, ale také jak tyto úpravy byly provedeny. Všechny úpravy dokumentu jsou k dispozici v podobě seznamu (po otevření daného dokumentu ve formuláři). Samozřejmě je tento seznam nabízen až po založení dokumentu, nikoli u zcela nových a dosud neuložených instancí. Po kliknutí na jednu z položek seznamu se v tiskovém náhledu dozvíte, v jaké podobě autor uvedený v seznamu daný dokument uložil. Evidence historie tak automaticky vede k vyšší odpovědnosti jednotlivých uživatelů při práci s dokumenty.
Jako zdroj času se pro údaj o vytvoření a historii dokumentu využívají hodiny centrálního počítače, aby nedocházelo k nesrovnalostem a možnostem systém historie obejít.
Pro zobrazení historie otevřete dokument v jeho formuláři a rozbalte obecnou část dokumentu pod názvem "Data, autor, historie…". V rozbalené oblasti dále otevřete podoblast "Historie dokumentu". Zde se vám ukáže seznam historických úprav. Pokud je v seznamu pouze jedna položka, znamená to, že dokument byl vytvořen a další změny v něm nebyly prováděny. Každá další položka již znamená úpravu předchozího stavu.
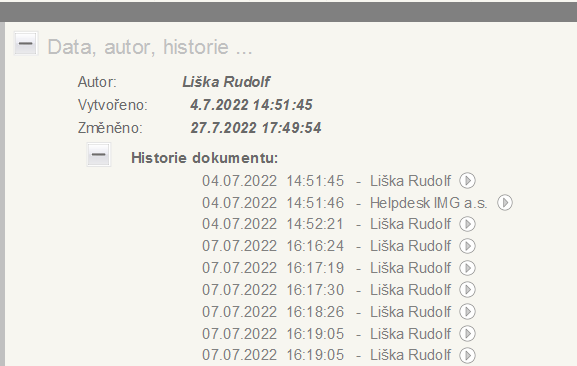
Pokud v seznamu kliknete na jednu z nabízených položek, zobrazí se formou tiskového náhledu obsah dokumentu tak, jak byl osobou uvedenou na položce seznamu uložen v čase na položce rovněž uvedeném. Někdy se stává, že doba odezvy při náhledu na historii může být delší (položka historie se musí nejprve dohledat).
2.5.3 Naposled uložené
Někdy se stává, že se potřebujete k nedávno uloženému dokumentu vrátit. Pro snazší přístup k dokumentům v této situaci slouží pomocná složka posledních formulářů. V levém menu v oblasti Dokument zvolte „Již uložený“.
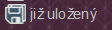
Zde najdete 20 posledních dokumentů uložených prostřednictvím formulářů. Počet těchto položek je možné ve vašich nastaveních upravit pomocí volitelného nastavení last-doc-count. Jeho nastavením na nulu se registr posledních vypíná a nové položky se již nevloží.